WSL 折腾记录
之前报了一个GAMES 106的网络公开课,讲渲染管线的,说是windows,mac和linux都能build,但是windows属实不太适合写代码(搞了半天搞出一堆bug、缺依赖库,属实难蚌)。但是想用linux但是在VM里面不是很好去使用GPU,正巧搜的时候看到最新的WSL2用的其实是windows的GPU,所以就小小的折腾了一下。
本次安装的linux发行版是Ubuntu 20.04.05。
WSL的安装
如果想默认安装的话(直接装在C盘),直接按照官方的安装步骤走下去就好了。但是我C盘一般是不安装软件的,只存放系统相关的文件,这样重装系统就不需要再安装软件了。所以安装步骤上有一点小小的额外步骤。
安装前的准备
先按照官方的安装步骤初始化WSL。可以下载(他下载之后不是直接安装的),但是不要安装系统!!!
在Microsoft Store下载Ubuntu WSL版本
直接在Microsoft Store上面搜索Ubuntu,会出来几个版本:
- Ubuntu:Ubuntu最新的发行版
- Ubuntu 20.04.05:Ubuntu 20.04.05的发行版,我们下的就是这个
- 其他:其他的Ubuntu发行版版本
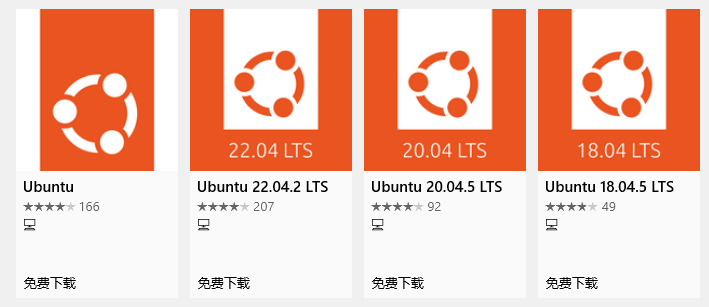
这个时候我们就可以点进去安装。
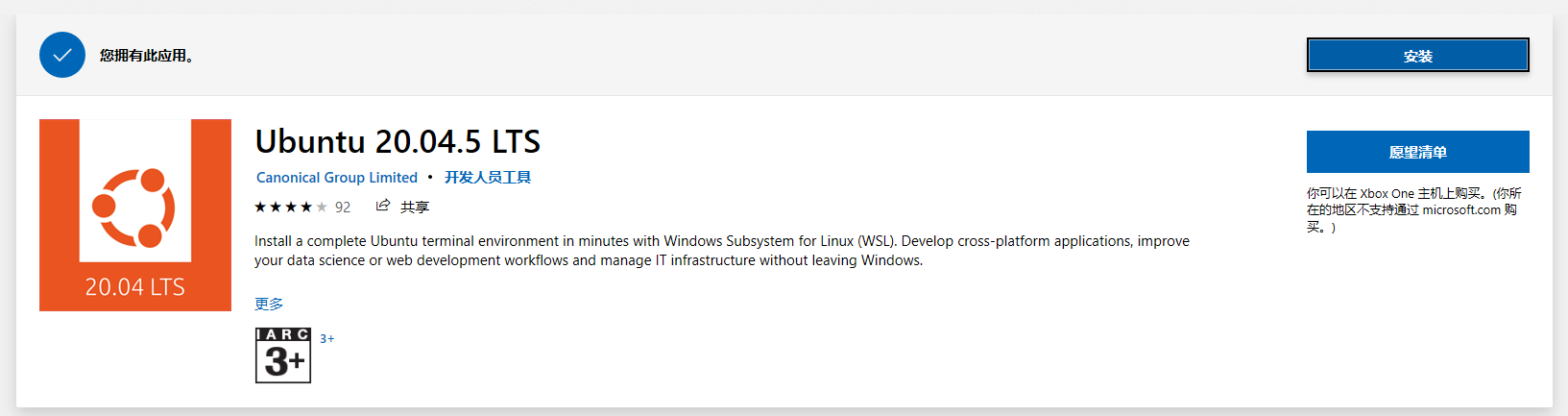
下好之后千万别启动!!!
将下载好的Ubuntu“偷出来”
使用微软商店下载的应用安装包会默认保存在C:\Program Files\WindowsApps目录下,但是这个目录是很难通过GUI去访问的,所以我们通过命令行。
先用管理员cd进这个目录:
1 | # powershell / cmd |
然后查看当前目录下的内容:
1 | # Ubuntu一般是安装在CanonicalGroupLimited开头的文件夹里面 |
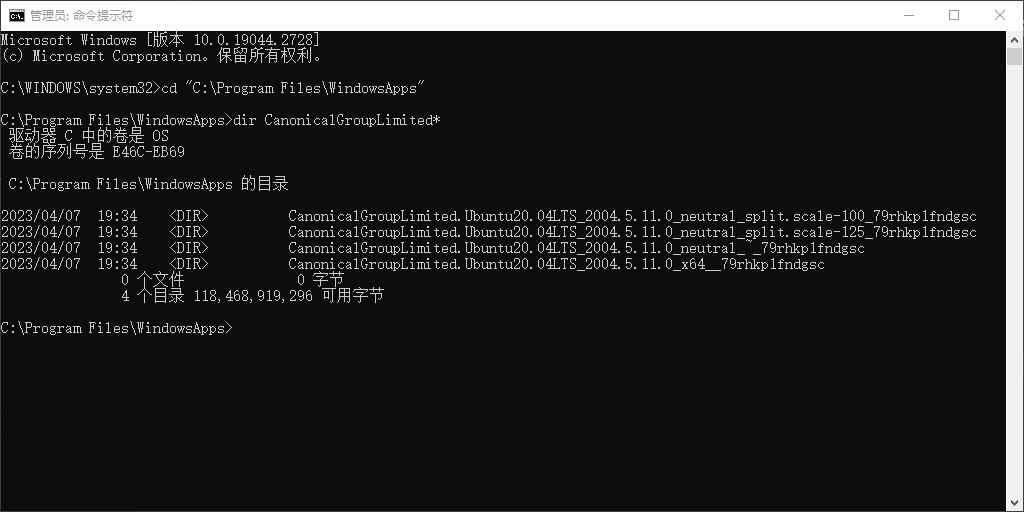
说明我们要找的安装包就在这四个目录下面,依次用dir命令查看里面的内容。看到一个文件叫“ubuntu2004.exe”就说明找到了。我这运气不太好,是在最后一个目录下才找到的。
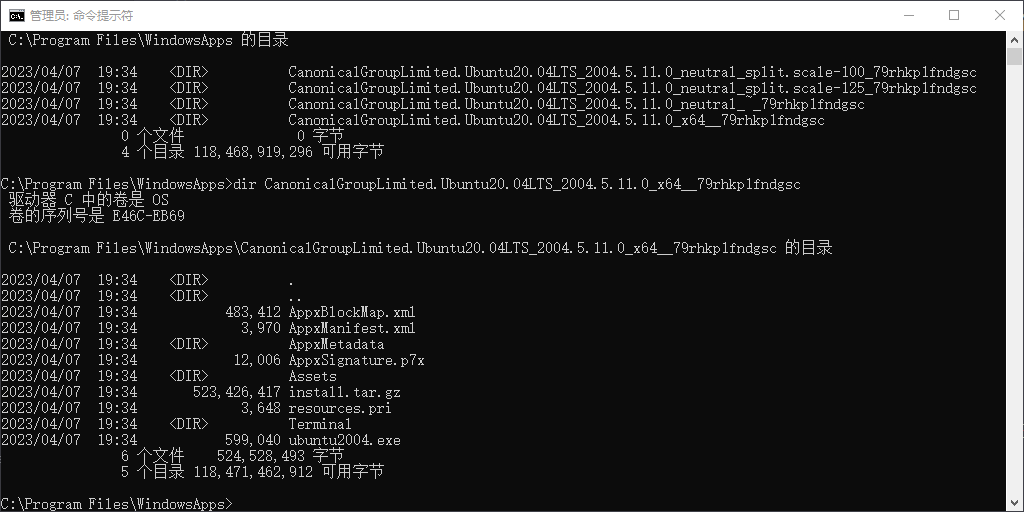
找到之后就可以直接cp到你想要放置WSL的地方了
1 | cp <安装包所在的文件夹名>\* <你想要安装ubuntu文件夹的路径> |
cp出来之后其实就可以直接卸载微软商城里的Ubuntu了。(什么卸磨杀驴)
Ubuntu 20.04.5的安装
直接双击打开“ubuntu2004.exe”就好了。
装好之后需要设置一下用户名密码。
升级一下软件(可选)
我是习惯进了系统之后先把软件升级一下的。
1 | sudo apt update |
然后就等待他安装完成。
开启ssh服务
不知道为啥,WSL默认装的sshd没法ssh连接,因此我们需要重装一下。
1 | # 删掉原先的ssh server |
我们还要改一下sshd_config里面的一些设置来打开密码登录和免密登录。
1 | sudo vi /etc/ssh/sshd_config |
1 | # 重启一下ssh服务 |
动态IP登录
登录WSL需要一个IP,我们要用ifconfig就得先装这个包:
1 | sudo apt install net-tools |
然后就可以查看IP了
1 | ifconfig |
静态IP登录
这一块是引用别人的代码(源地址我忘记了,但是网上很多用的都是同一个原理)。
保存为.bat文件之后,用这个bat直接在windows打开WSL并且分配固定IP,记得用管理员运行,或者直接加入开机启动项。
1 | @echo off |
WSL下的图形化界面
X11 Forwarding
这个就是和其他linux远程访问一样的设置。
WSGL
微软不太推荐我们给WSL安装桌面环境,但是还是提供了图形化的支持:WSLG。这个是直接集成在最新的WSL里面的,所以不需要额外的安装。想要测试的话可以安装x11-apps这个库,然后启动xclock。
X11和WSLG是不能一起用的。
测试
1 | sudo apt install x11-apps |
正常情况下都会有一个小小的时钟界面出现:
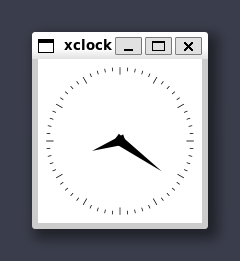
(不用X11 Forwarding还是很舒服的)
免密登录
和普通linux是一样的,把本地的公钥传到~/.ssh/authorized_keys这个文件里就可以了。
安装喜欢的shell
这一步可以查看我的这篇博客,步骤都是一样一样的。
Vscode
微软很贴心地为我们提供了一个拓展包:Remote Development。这个包里面有一个Remote: WSL的拓展。
如果用WSLG作为图形界面的话需要在设置里面把Remote X11.WSL这个选项勾掉(不选中),反之X11的话就勾上。设置完记得重启一下。